Tech Blog
Since 2004
Resolve Git Conflicts with Visual Studio Code
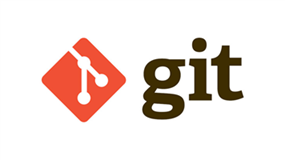
Git is a powerful version control system that helps developers collaborate on projects seamlessly. However, in the world of collaborative coding, conflicts can arise when different team members make changes to the same file simultaneously.
- September 1, 2023
Rest of the Story:
How to Resolve Git Conflicts with Visual Studio Code
Git is a powerful version control system that helps developers collaborate on projects seamlessly. However, in the world of collaborative coding, conflicts can arise when different team members make changes to the same file simultaneously. When you pull changes from a remote repository using git pull and encounter conflicts, it's important to know how to resolve them effectively. In this article, we'll explore how to resolve Git conflicts using Visual Studio Code.
Understanding Git Conflicts
Before diving into conflict resolution, it's essential to understand what Git conflicts are. When you pull changes from a remote repository using git pull, Git attempts to automatically merge those changes into your local branch. However, conflicts occur when Git can't reconcile the differences between your local branch (also known as HEAD) and the incoming remote changes.
Conflicts typically arise when:
- You've modified the same part of a file that has been changed in the remote repository.
- The remote changes are incompatible with your local changes.
Using Visual Studio Code for Conflict Resolution
Visual Studio Code (VS Code) provides a user-friendly interface for resolving Git conflicts. Here's a step-by-step guide on how to do it:
Step 1: Identify the Conflicts
When you run git pull and conflicts occur, VS Code will immediately bring these conflicts to your attention. You'll see the affected files with conflict markers.
Step 2: Open the Conflicted File
To resolve conflicts, open the conflicted file(s) in VS Code. You'll notice that the conflicting sections are marked with special conflict markers:
<<<<<<< HEAD
// Your local changes
=======
// Incoming changes from the remote repository
>>>>>>> remote/branch-name
Step 3: Review and Merge
Carefully review the conflicting changes. You have the freedom to choose which changes to keep and which to discard. Here are your options:
- Keep your local changes and discard the remote changes.
- Keep the remote changes and discard your local changes.
- Combine both sets of changes to create a new merged version.
Edit the file to remove the conflict markers and craft the code according to your chosen merge strategy. This step might require some manual coding, so be sure to pay close attention to the code.
Step 4: Save the File
After you've successfully resolved the conflicts, save the file.
Step 5: Stage and Commit
Use the source control interface in VS Code to stage the resolved changes. Once you've staged all the resolved files, commit the changes. Be sure to add a meaningful commit message describing the conflict resolution.
Step 6: Complete the Pull
Now that you've resolved the conflicts and committed your changes, you can finish the git pull operation. Git will update your local branch with the latest changes from the remote repository.
Further Resources
To deepen your understanding of Git conflicts and conflict resolution, consider exploring these online resources:
-
Git Documentation on Resolving Merge Conflicts: The official Git documentation provides detailed information on resolving merge conflicts using various tools.
-
Atlassian Git Tutorials: Atlassian offers a comprehensive set of Git tutorials, including guides on conflict resolution.
-
GitHub's Guide to Resolving Merge Conflicts: GitHub provides a step-by-step guide to resolving merge conflicts directly on the platform.
Wrapping Up
Resolving Git conflicts is a crucial skill for any developer working in a collaborative environment. When conflicts arise during a git pull, Visual Studio Code provides a user-friendly way to handle them. By following the steps outlined in this article and exploring the recommended resources, you can efficiently resolve conflicts and keep your codebase in sync with your team's work.